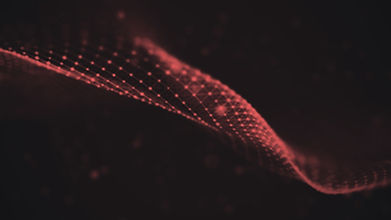Support
Networking, Printing and scanning support.
First time Installation (A simplistic and easy approach that can be performed by a user).
For a standard printing installation the first thing you need to do is plug it in and then fix the I.P address.
Plug the ethernet cable in to the back of your machine and allow your router to configure a spare IP address. normally this is fine but you can change the IP address subject to your requirements. After 30 seconds or so your machine should be on your network and you will need to now find and set the address.
Press settings on the screen
Next press status, then Data list and then make sure NIC is selected and press print.
Now it will print out and you will need the IP and the subnet and the default gateway.
Press system settings.
Network settings, it will now ask for your password, this by default is admin all lowercase. Then press OK then press login.
It should take you to the quick settings section, scroll down to IPv4 and change the DCHP to disable. now put in the IP address, subnet and default gateway settings. now press submit at the top.
you are now fixed.
Finding and loading a print driver.
Go to;
https://apps.sharp.co.uk/cps/rde/xchg/gb/hs.xsl/-/html/download-centre.htm
Then either scroll down the first box "for product" until you find your machine or leave that box empty and click by search term and type in your machine model number and click search.
Go down to drivers and press the + button.
For windows users select the PCL6 Win 64 driver (if this driver doesn't work select the PCL6 32bit version).
~Download and run the standard installation.



Scanning
Download
Scan lite will help you create a scan to folder without the knowledge of file paths, the software will find your sharp machine on your network and create a path and address for you.
Scan with a gmail account
This is now 2 step authentication.
go to https://support.google.com/mail/answer/56256?hl=en-GB and create a gmail account, once completed select security, select 2 step authentication and follow the steps including text message, once completed go back to security and select app password and generate a password and copy it.
go to the web browser of the machine and log in user name is password. go to network settings then add your dns and click submit then go to services services then smtp settings 1.primary server smtp.gmail.com
2.port 587
3sender address type in your email address you just created.
4.enable ssl and smtp authentication.
5. user name is your gmail again.
6. change password paste in the password gmail generated.
7.click submit at the top of the page.
8.click execute to check and ok and it should say successful.
9. Click address book and add your own email addresses
10. Go to the machine and select scan the address book, select your email address and place a document and click start. it will now scan the documents and in a few moments pop up in your emails.
Scan with a O365 Settings
Open your web browser and log in, password is admin all lowercase, Network settings and put in your dns and click submit, click services settings and primary setting smtp.office365.com
Port 587
Sender blank
Sender address is your email address
Enable SSL/TLS
Select SMTP Authentication
Put in your email again in the user name
Click change password and type in your password
Go to the top of the page and click submit
Click reboot
You can test by clicking execute once it has come back on.
Go to address book and add your workgroup emails.
Go to the copier, select scan
Address book
Select your address and place a document in the feeder and press start.
It will now scan and after a few moments the scan will come up in your inbox.
Scan with a usb drive.
Put your usb stick into the slot in the front of the machine, when prompted select scan to usb, place your documents on the document feeder and press start. it will start to scan and beep once completed.
From time to time you may have error codes pop up, this can be caused by a fault with the machine or from something as simple as a door being opened while the machine is in operation.
for machines starting with mx 23 go strait to step 2.
To reset
1.Press the home key 3 times fast until the word version followed by some numbers and touch the screen where it says version and a secret screen will pop up like a telephone keypad.
2. Press # then * then C then *
3. Type in 14 then press start
4. Press execute
5. Are you sure? press ok
then either CA or